(sumber : wordpress)
Sebagai salah satu program grafis pengolah vector,
CorelDRAW banyak digunakan oleh para desainer grafis profesional untuk
menuangkan berbagai ide kreatif. Versi terbarunya, CorelDRAW X4, telah
dirilis pada tahun 2008 dengan penambahan sejumlah fitur baru di
dalamnya.
Pengoperasian yang mudah dan fasilitas tools yang semakin lengkap menjadikan CorelDRAW X4 sebagai salah satu program grafis andalan dan patut diperhitungkan. Wajar bila program ini banyak digunakan untuk keperluan pembuatan desain seperti: kartu nama, brosur, poster, iklan, pembuatan layout majalah dan masih banyak lagi.
Pengoperasian yang mudah dan fasilitas tools yang semakin lengkap menjadikan CorelDRAW X4 sebagai salah satu program grafis andalan dan patut diperhitungkan. Wajar bila program ini banyak digunakan untuk keperluan pembuatan desain seperti: kartu nama, brosur, poster, iklan, pembuatan layout majalah dan masih banyak lagi.
Hal terpenting
bagi mereka yang ingin menguasai CorelDRAW X4 adalah mengenali terlebih
dulu area kerjanya. Lewat pengenalan elemen-elemen dasarnya, diharapkan
akan muncul pemahaman tentang cara kerja program ini. Secara default
(Standar), tampilan area kerja CorelDRAW X4 tampak seperti pada gambar
di bawah ini.
Keterangan:
1.Toolbox, 2. Title Bar, 3. Menu Bar, 4. Toolbar, 5. Drawing Window, 6. Property Bar, 7. Docker, 8. Rulers, 9. Document Navigator, 10. Drawing Page, 11. Status Bar, 12. Navigator, 13. Color Palette.
1.Toolbox, 2. Title Bar, 3. Menu Bar, 4. Toolbar, 5. Drawing Window, 6. Property Bar, 7. Docker, 8. Rulers, 9. Document Navigator, 10. Drawing Page, 11. Status Bar, 12. Navigator, 13. Color Palette.
1.Toolbox
Toolbox adalah sebuah kotak (box) penyimpanan berbagai alat (Tool) untuk keperluan menggambar, memberi warna, memodifikasi objek dan menulis teks. Tidak semua alat ditampilkan dalam Toolbox. Untuk membuka alat yang tersembunyi, klik tanda segitiga kecil yang ada di pojok kanan bawah sebuah alat.
Toolbox adalah sebuah kotak (box) penyimpanan berbagai alat (Tool) untuk keperluan menggambar, memberi warna, memodifikasi objek dan menulis teks. Tidak semua alat ditampilkan dalam Toolbox. Untuk membuka alat yang tersembunyi, klik tanda segitiga kecil yang ada di pojok kanan bawah sebuah alat.
2.Title Bar
Title Bar adalah batang jendela yang berisi informasi nama program (CorelDRAW X4) dan nama dokumen yang sedang aktif. Selain berisi informasi nama program dan nama dokumen, Title Bar juga dapat dipindahkan dengan cara klik ganda kemudian geser ke posisi yang Anda inginkan.
Title Bar adalah batang jendela yang berisi informasi nama program (CorelDRAW X4) dan nama dokumen yang sedang aktif. Selain berisi informasi nama program dan nama dokumen, Title Bar juga dapat dipindahkan dengan cara klik ganda kemudian geser ke posisi yang Anda inginkan.
3.Menu Bar
Menu Bar adalah sederetan tombol perintah yang memiliki fungsi berbeda-beda. Ada dua belas pilihan yang terdapat dalam Menu Bar yaitu File, Edit, View, Layout, Arrange, Effects, Bitmaps, Text, Table, Tools, Window dan Help.
Menu Bar adalah sederetan tombol perintah yang memiliki fungsi berbeda-beda. Ada dua belas pilihan yang terdapat dalam Menu Bar yaitu File, Edit, View, Layout, Arrange, Effects, Bitmaps, Text, Table, Tools, Window dan Help.
4.Toolbar
Toolbar adalah sederetan tombol
shortcut untuk menjalankan suatu perintah dengan cepat. Secara default
(standar), Toolbar terlihat seperti pada.
5.Drawing Window
Drawing Window adalah area putih di luar Drawing Page (Kanvas Kerja) yang dibatasi oleh Scroll Bars di sisi kanan dan bawah.Di area ini, Anda dapat menempatkan objek apa saja yang diperlukan untuk bahan desain. Objek-objek yang berada di area Drawing Window tidak akan tercetak, kecuali Anda memasukannya terlebih dulu ke dalam Drawing Page.
Drawing Window adalah area putih di luar Drawing Page (Kanvas Kerja) yang dibatasi oleh Scroll Bars di sisi kanan dan bawah.Di area ini, Anda dapat menempatkan objek apa saja yang diperlukan untuk bahan desain. Objek-objek yang berada di area Drawing Window tidak akan tercetak, kecuali Anda memasukannya terlebih dulu ke dalam Drawing Page.
6.Property Bar
Property Bar adalah sederetan tombol yang menyesuaikan diri dengan alat yang Anda pilih dalam Toolbox. Tombol – tombol di dalam Property Bar secara otomatis akan berubah mengikuti alat (tool) yang dipilih di dalam Toolbox. Sebagai contoh, saat Anda menekan Text Tool di dalam Toolbox, Property Bar akan terlihat seperti pada Gambar di bawah ini.
Property Bar adalah sederetan tombol yang menyesuaikan diri dengan alat yang Anda pilih dalam Toolbox. Tombol – tombol di dalam Property Bar secara otomatis akan berubah mengikuti alat (tool) yang dipilih di dalam Toolbox. Sebagai contoh, saat Anda menekan Text Tool di dalam Toolbox, Property Bar akan terlihat seperti pada Gambar di bawah ini.
7.Docker
Docker adalah kotak dialog berisi
tombol-tombol perintah untuk mengatur sebuah objek. Secara default,
posisi Docker terletak di sisi kanan area kerja. Namun, Anda bisa
memindahkan posisinya dengan cara menggesernya (drag). Saat pertama kali
menginstal CorelDRAW X4, hanya ada dua Docker yang ditampilkan yaitu:
Hints dan Object Manager. Selain Hints dan Object Manager, masih ada
beberapa Docker lainnya yang dapat Anda tampilkan. Sebagai contoh, untuk
memunculkan Transformation Docker, langkah-langkah yang harus Anda
lakukan adalah: klik Window pada Menu Bar → Dockers → Transformations →
Position.
8.Rulers
Rulers adalah sebuah alat pengukur atau bisa dianalogikan sebagai penggaris untuk menunjukkan posisi dan ukuran objek yang Anda pilih. Selain itu, Rulers berfungsi untuk membuat Guideline (Garis Bantu). Caranya dengan menempatkan kursor di tengah-tengah Rulers, kemudian klik dan geser ke area Kanvas Kerja (Drawing Page).
Rulers adalah sebuah alat pengukur atau bisa dianalogikan sebagai penggaris untuk menunjukkan posisi dan ukuran objek yang Anda pilih. Selain itu, Rulers berfungsi untuk membuat Guideline (Garis Bantu). Caranya dengan menempatkan kursor di tengah-tengah Rulers, kemudian klik dan geser ke area Kanvas Kerja (Drawing Page).
9.Document Navigator
Document Navigator adalah sederetan tombol perintah yang berada di sudut kiri bawah jendela Drawing Window. Fungsinya selain untuk menambah halaman, juga untuk berpindah antar halaman.
Document Navigator adalah sederetan tombol perintah yang berada di sudut kiri bawah jendela Drawing Window. Fungsinya selain untuk menambah halaman, juga untuk berpindah antar halaman.
10.Drawing Page
Drawing Page adalah sebuah bingkai kotak di dalam Drawing Window dan merupakan area kerja utama.
Drawing Page adalah sebuah bingkai kotak di dalam Drawing Window dan merupakan area kerja utama.
11.Status Bar
Status Bar adalah batang jendela yang terletak di bagian paling bawah area program CorelDRAW X4. Status Bar berisi informasi mengenai objek (teks) seperti ukuran, bentuk, warna, outline, format gambar, jenis huruf dan ukurannya. Sebagai contoh, saat Anda menekan Text Tool di dalam Toolbox, Status Bar secara otomatis menginformasikan mengenai jenis huruf, ukuran dan warna yang dipakai.
Status Bar adalah batang jendela yang terletak di bagian paling bawah area program CorelDRAW X4. Status Bar berisi informasi mengenai objek (teks) seperti ukuran, bentuk, warna, outline, format gambar, jenis huruf dan ukurannya. Sebagai contoh, saat Anda menekan Text Tool di dalam Toolbox, Status Bar secara otomatis menginformasikan mengenai jenis huruf, ukuran dan warna yang dipakai.
12.Navigator
Navigator adalah sebuah tombol kecil berbentuk kaca pembesar yang terletak si sudut kanan bawah jendela Drawing Window. Saat tombol Navigator ditekan, akan muncul jendela kecil yang akan memperlihatkan keseluruhan objek (baik yang ada di Drawing Page maupun di area Drawing Window). Tekan dan geser kursor secara vertikal dan horizontal, kemudian lepaskan di tempat objek yang ingin Anda tuju.
Navigator adalah sebuah tombol kecil berbentuk kaca pembesar yang terletak si sudut kanan bawah jendela Drawing Window. Saat tombol Navigator ditekan, akan muncul jendela kecil yang akan memperlihatkan keseluruhan objek (baik yang ada di Drawing Page maupun di area Drawing Window). Tekan dan geser kursor secara vertikal dan horizontal, kemudian lepaskan di tempat objek yang ingin Anda tuju.
13.Color Palette
Color Palette adalah kumpulan warna di dalam sebuah bar dan terletak di tepi sebelah kanan. Secara default, mode warna yang ditampilkan dalam Color Palette adalah CMYK (Cyan, Magenta, Yellow and Black ). Namun, Anda bisa merubah atau menambah mode warna tersebut dengan mode warna lainnya. Sebagai contoh, Anda ingin menambahkan mode warna RGB (Red, Green and Blue) menjadi Color Palette. Langkah-langkah yang harus dilakukan adalah: klik menu Window → Color Palettes → Default RGB Palette. Selain itu, Anda juga bisa memindahkan posisi Color Palette ke posisi yang Anda inginkan.
Color Palette adalah kumpulan warna di dalam sebuah bar dan terletak di tepi sebelah kanan. Secara default, mode warna yang ditampilkan dalam Color Palette adalah CMYK (Cyan, Magenta, Yellow and Black ). Namun, Anda bisa merubah atau menambah mode warna tersebut dengan mode warna lainnya. Sebagai contoh, Anda ingin menambahkan mode warna RGB (Red, Green and Blue) menjadi Color Palette. Langkah-langkah yang harus dilakukan adalah: klik menu Window → Color Palettes → Default RGB Palette. Selain itu, Anda juga bisa memindahkan posisi Color Palette ke posisi yang Anda inginkan.
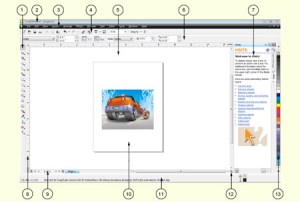

0 komentar:
Posting Komentar